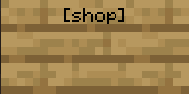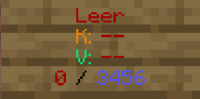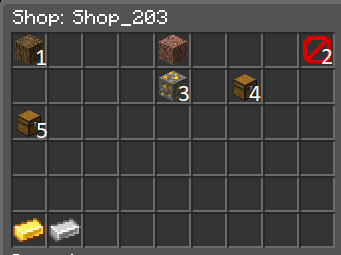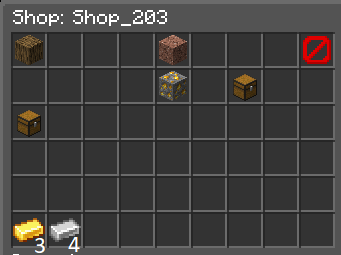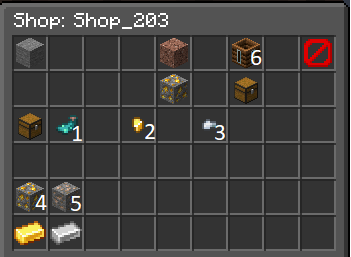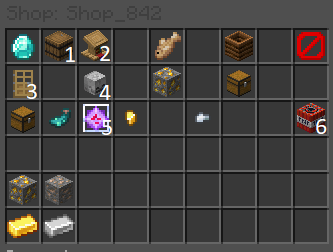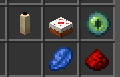SaleShop: Unterschied zwischen den Versionen
Zur Navigation springen
Zur Suche springen
| Zeile 14: | Zeile 14: | ||
|- | |- | ||
| scope="row" style="padding:10px; text-align:left;"|[[File:Sale_Shop_Erklärung.png|400px]] | | scope="row" style="padding:10px; text-align:left;"|[[File:Sale_Shop_Erklärung.png|400px]] | ||
| − | | scope="row" colspan="6" style="padding:10px; text-align:left;" |'''1. ''' Mit verschiedenen '''Klick Arten''' auf das Item kommt ihr in die unterschiedlichen Shop-Menüs zur Einrichtung. <br>'''2. ''' Mit '''Shift Links-/Rechtklick''' darauf könnt ihr euren '''Leeren Shop''' wieder Löschen.<br>'''3. ''' '''Mit der Maus''' über den Golderzblock, könnt ihr eure Shop Informationen und Einstellungen sehen.<br>'''4. ''' Bei der ersten Kiste könnt ihr mit '''Links-/Rechtsklick''' euren Shop-Log für diesen Shop öffnen.<br>'''5. ''' Dort könnt ihr euren '''Lagerraum um 1728 pro klick''' für <span style="color:#04B404"> '''86.400 <span style="color:#04B404">S<span style="color:#DBA901">D'''</span> erweitern. (Dies ist bis zu 6x Möglich.)<br><br><br><br><br><br><br> | + | | scope="row" colspan="6" style="padding:10px; text-align:left;" |'''1. ''' Mit verschiedenen '''Klick Arten''' auf das Item kommt ihr in die unterschiedlichen Shop-Menüs zur Einrichtung. <br>'''2. ''' Mit '''Shift Links-/Rechtklick''' darauf könnt ihr euren '''Leeren Shop''' wieder Löschen.<br>'''3. ''' '''Mit der Maus''' über den Golderzblock, könnt ihr eure Shop Informationen und Einstellungen sehen.<br>'''4. ''' Bei der ersten Kiste könnt ihr mit '''Links-/Rechtsklick''' euren Shop-Log für diesen Shop öffnen.<br>'''5. ''' Dort könnt ihr euren '''Lagerraum um 1728 Items pro klick''' für <span style="color:#04B404"> '''86.400 <span style="color:#04B404">S<span style="color:#DBA901">D'''</span> erweitern. (Dies ist bis zu 6x Möglich.)<br><br><br><br><br><br><br> |
|} | |} | ||
<br> | <br> | ||
| Zeile 24: | Zeile 24: | ||
|- | |- | ||
| scope="row" style="padding:10px; text-align:left;"|[[File:Sale_Shop_einfache_einrichtung1.png|400px]] | | scope="row" style="padding:10px; text-align:left;"|[[File:Sale_Shop_einfache_einrichtung1.png|400px]] | ||
| − | | scope="row" style="padding:10px; text-align:left;"|'''1. '''Zuerst | + | | scope="row" style="padding:10px; text-align:left;"|'''1. '''Zuerst rechtsklickt Ihr mit einer Leeren Hand auf das platzierte Schild.<br>'''2. '''Klickt dann auf das gewünschte '''Kauf-/Verkaufsitem''' in eurer Tasche das ihr Hinzufügen wollt.<br>'''3. '''Auf dem '''Goldbarren''' könnt ihr mit '''Link-/Rechtsklick''' nun den Kaufpreis pro Item eingeben².<br>'''4. '''Auf dem '''Silberbarren''' könnt ihr '''Links-/Rechtsklick''' den Verkaufspreis pro Item eingeben.²<br>'''5. '''Mit '''Shift-/Rechtsklick''' alle Items oder nur '''Rechtsklick''' 1 Stack aus eurer Tasche hineinlegen.<br>'''6. '''Mit '''Shift-/Linksklick''' alle Items oder '''Linksklick''' 1 Stack aus euren Shop herausholen.<br><br><small>²<span style="color:#FF0000">'''Vorsicht der Verkaufspreis kann auch höher sein als der Kaufpreis.'''</span></small><br><br>'''3./4. '''Um den '''Kauf-/Verkaufs zurückzusetzen''' mit der Maus auf den jeweiligen<br>'''Barren und die Q Taste drücken (Standard Item wegwerfen)'''.<br>Solltet ihr das umgelegt haben dann eure Taste.<br> |
| scope="row" style="padding:10px; text-align:left;"| | | scope="row" style="padding:10px; text-align:left;"| | ||
|} | |} | ||
| Zeile 35: | Zeile 35: | ||
|- | |- | ||
| scope="row" style="padding:10px; text-align:left;"|[[File:Sale_Shop_Fortgeschrittene_einrichtung2.png|400px]] | | scope="row" style="padding:10px; text-align:left;"|[[File:Sale_Shop_Fortgeschrittene_einrichtung2.png|400px]] | ||
| − | | scope="row" style="padding:10px; text-align:left;"|'''1.''' Auf dem '''Leuchttintenbeutel''' könnt ihr die Schrift auf eurem Schild leuchten lassen.<br>'''2.''' Beim '''Goldnugget''' könnt ihr einstellen ob alles oder nur Menge x gekauft werden darf.<br>'''3.''' Der '''Eisennugget''' ist | + | | scope="row" style="padding:10px; text-align:left;"|'''1.''' Auf dem '''Leuchttintenbeutel''' könnt ihr die Schrift auf eurem Schild leuchten lassen.<br>'''2.''' Beim '''Goldnugget''' könnt ihr einstellen ob alles oder nur Menge x gekauft werden darf.<br>'''3.''' Der '''Eisennugget''' ist dasselbe wie der Goldnugget nur für euren '''Ankauf'''.<br>'''4.''' Beim '''Golderz''' könnt ihr den '''Verkauf aus-/anschalten'''<br> '''5.''' Beim '''Eisenerz''' könnt ihr euren '''Ankauf aus-/anschalten'''.<br>'''6.''' Der '''Komposter''' setzt das '''Item im Shop zurück.'''²<br><br><small>²<span style="color:#FF0000">Dies funktioniert nur, wenn '''alle Items''' zuvor aus dem Shop entfernt wurden.</span></small><br><br><br><br><br> |
| scope="row" style="padding:10px; text-align:left;"| | | scope="row" style="padding:10px; text-align:left;"| | ||
| scope="row" style="padding:10px; text-align:left;"| | | scope="row" style="padding:10px; text-align:left;"| | ||
| Zeile 62: | Zeile 62: | ||
| scope="row" style="padding:10px; text-align:left;"|[[File:Sale_Shop_Experten_einrichtung1.png|400px]] | | scope="row" style="padding:10px; text-align:left;"|[[File:Sale_Shop_Experten_einrichtung1.png|400px]] | ||
| scope="row" style="padding:10px; text-align:left;"| | | scope="row" style="padding:10px; text-align:left;"| | ||
| − | | scope="row" style="padding:10px; text-align:left;"|'''1.''' Das '''Fass''' ist für die ASH Einstellungen. <span style="color:#FF0000">Zur Zeit deaktiviert.</span><br> '''2.''' Das '''Lapislazulierz''' dient zur Einstellung der '''Anzahl verbleibende Rabatt Käufe'''.<br> '''3.''' Das '''Redstoneerz''' dient zur Einstellung der '''Anzahl verbleibende Rabatt Verkäufe'''.<br> '''4.''' Die '''Kerze''' öffnet das Nummernfeld zur Einstellung der '''Rabattaktion in Stunden'''.<br> '''5.''' Der '''Kuchen''' öffnet durch '''Linksklick''' das Nummernfeld zur '''Starteinstellung<br>eines Datum und Uhrzeit''' (Jahr.Monat.Tag.Stunden:Minuten:Sekunden)<br>Durch '''Rechtsklick''' das Nummernfeld zur '''Endeinstellung eines Datum und Uhrzeit'''.²<br> '''6.''' Das '''Enderauge''' bricht nur den '''Zeitraum der Rabattaktion ab'''.<br> '''7.''' Das '''Lapislazuli''' öffnet das Nummernfeld zur Einstellung des Preises für Rabatt.<br> (Soll was 5SD statt 10SD Kosten, muss man da 5SD eintragen)<br>'''8.''' Das '''Redstone''' öffnet das Nummernfeld zur '''Einstellung des Rabattpreises für Verkaufswert'''.<br><br><small>²<span style="color:#FF0000">Vor Eingabe muss erst die aktuelle befindende Zeit mit << gelöscht werden.</span></small> | + | | scope="row" style="padding:10px; text-align:left;"|'''1.''' Das '''Fass''' ist für die ASH Einstellungen. <span style="color:#FF0000">Zur Zeit deaktiviert.</span><br> '''2.''' Das '''Lapislazulierz''' dient zur Einstellung der '''Anzahl verbleibende Rabatt Käufe'''.<br> '''3.''' Das '''Redstoneerz''' dient zur Einstellung der '''Anzahl verbleibende Rabatt Verkäufe'''.<br> '''4.''' Die '''Kerze''' öffnet das Nummernfeld zur Einstellung der '''Rabattaktion in Stunden'''.<br> '''5.''' Der '''Kuchen''' öffnet durch '''Linksklick''' das Nummernfeld zur '''Starteinstellung<br>eines Datum und Uhrzeit''' (Jahr.Monat.Tag.Stunden:Minuten:Sekunden)<br>Durch '''Rechtsklick''' das Nummernfeld zur '''Endeinstellung eines Datum und Uhrzeit'''.²<br> '''6.''' Das '''Enderauge''' bricht nur den '''Zeitraum der Rabattaktion ab'''.<br> '''7.''' Das '''Lapislazuli''' öffnet das Nummernfeld zur Einstellung des Preises für den Rabatt.<br> (Soll was 5SD statt 10SD Kosten, muss man da 5SD eintragen)<br>'''8.''' Das '''Redstone''' öffnet das Nummernfeld zur '''Einstellung des Rabattpreises für den Verkaufswert'''.<br><br><small>²<span style="color:#FF0000">Vor Eingabe muss erst die aktuelle befindende Zeit mit << gelöscht werden.</span></small> |
|} | |} | ||
<br> | <br> | ||
| Zeile 72: | Zeile 72: | ||
|- | |- | ||
| scope="row" style="padding:10px; text-align:left;"|[[File:Sale_Shop_Einrichtung_Rabattaktion.png|400px]] | | scope="row" style="padding:10px; text-align:left;"|[[File:Sale_Shop_Einrichtung_Rabattaktion.png|400px]] | ||
| − | | scope="row" style="padding:10px; text-align:left;"|'''1.''' Den '''Rabattpreis''' mit '''Lapislazuli''' bestimmen.<br>'''2.''' Den '''Zeitraum''' mit der '''Kerze''' Einstellen.<br>'''3.''' Mit '''Links/Rechtsklick''' auf das '''Lapislazuli''' und den '''Rabattpreis''' mit dem Nummernfeld eingeben.<br> '''4.''' | + | | scope="row" style="padding:10px; text-align:left;"|'''1.''' Den '''Rabattpreis''' mit '''Lapislazuli''' bestimmen.<br>'''2.''' Den '''Zeitraum''' mit der '''Kerze''' Einstellen.<br>'''3.''' Mit '''Links/Rechtsklick''' auf das '''Lapislazuli''' und den '''Rabattpreis''' mit dem Nummernfeld eingeben.<br> '''4.''' Überprüfen, dass auf dem Schild der Preis in Magenta erscheint - Dann sollte alles richtig sein.<br><br><br><br><br><br><br><br> |
|} | |} | ||
<br> | <br> | ||
| Zeile 81: | Zeile 81: | ||
|- | |- | ||
| scope="row" style="padding:10px; text-align:left;"|[[File:Sale_Shop_Einrichtung_Rabattaktion.png|400px]] | | scope="row" style="padding:10px; text-align:left;"|[[File:Sale_Shop_Einrichtung_Rabattaktion.png|400px]] | ||
| − | | scope="row" style="padding:10px; text-align:left;"|'''1.''' Mit '''Linksklick''' auf den '''Kuchen''', Start der Rabattaktion einstellen.<br>'''2.''' Mit '''Links/Rechtsklick''' auf die '''Kerze''' den Zeitraum in Stunden einstellen.<br>'''3.''' Mit '''Links/Rechtsklick''' auf das '''Lapislazuli''' und den '''Rabattpreis''' mit dem Nummernfeld eingeben.<br> '''4.''' | + | | scope="row" style="padding:10px; text-align:left;"|'''1.''' Mit '''Linksklick''' auf den '''Kuchen''', Start der Rabattaktion einstellen.<br>'''2.''' Mit '''Links/Rechtsklick''' auf die '''Kerze''' den Zeitraum in Stunden einstellen.<br>'''3.''' Mit '''Links/Rechtsklick''' auf das '''Lapislazuli''' und den '''Rabattpreis''' mit dem Nummernfeld eingeben.<br> '''4.''' Überprüfen, dass auf dem Schild der Preis in Magenta erscheint - Dann sollte alles richtig sein.<br><br><br><br><br><br><br><br> |
|} | |} | ||
<br> | <br> | ||
Version vom 15. Januar 2023, 17:17 Uhr
Inhaltsverzeichnis
Shop erstellen
Einfache Shop Einrichtung
Fortgeschrittene Shop Einrichtung
Experten Shop Einrichtung
Meister Shop Einrichtung
Einrichtung Rabattaktion
Rabattaktion-Einstellung Möglichkeit 1
Rabattaktion-Einstellung Möglichkeit 2
Rabattaktion-Einstellung Möglichkeit 3