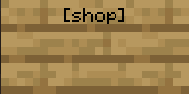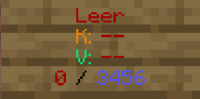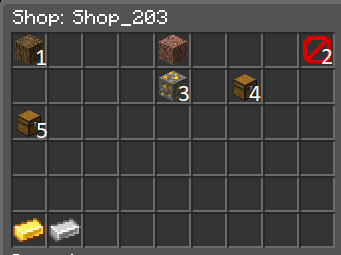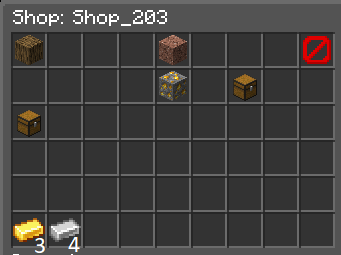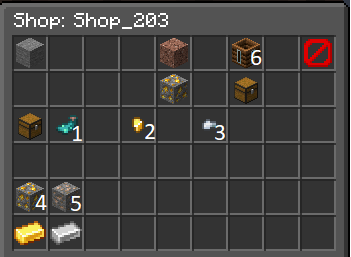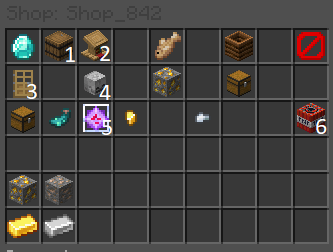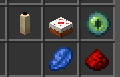SaleShop
Version vom 16. Januar 2023, 21:22 Uhr von Admin (Diskussion | Beiträge)
Inhaltsverzeichnis
Shop erstellen
Einfache Shop Einrichtung
Fortgeschrittene Shop Einrichtung
Experten Shop Einrichtung
Meister Shop Einrichtung
Einrichtung Rabattaktion
Rabattaktion-Einstellung Möglichkeit 1
Rabattaktion-Einstellung Möglichkeit 2
Rabattaktion-Einstellung Möglichkeit 3